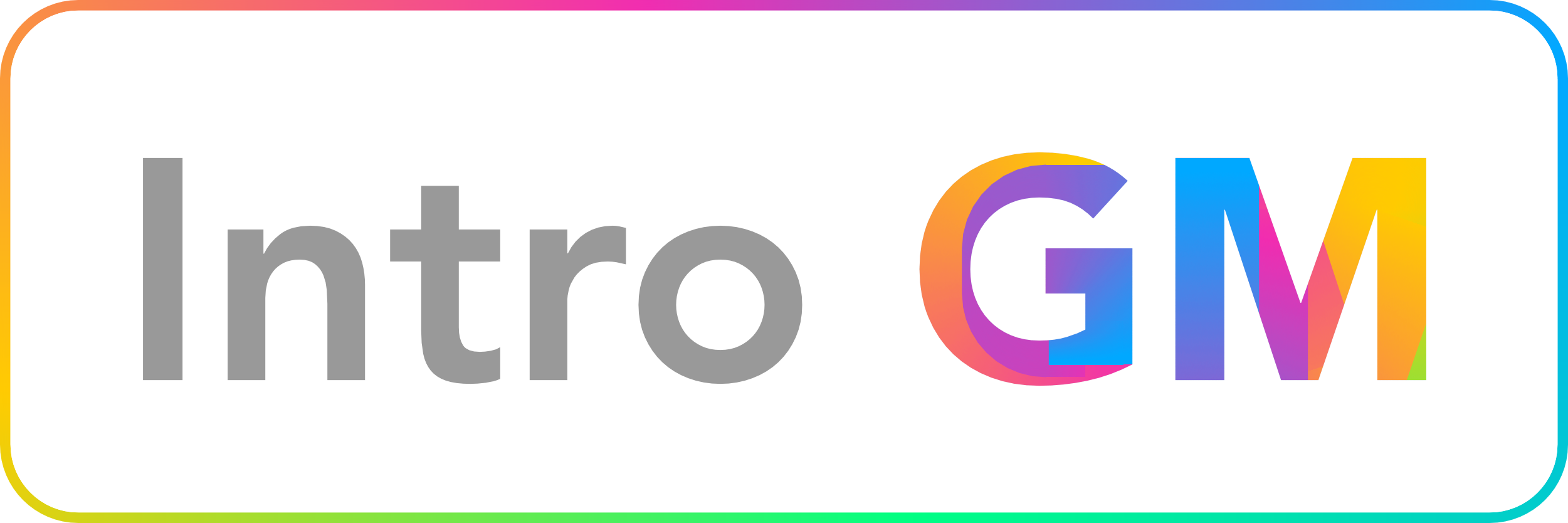Using the geo-hpcc cluster#
Suggested software#
Windows#
Mac/Linux#
ParaView (for data visualization)
User accounts#
Accounts have been created for you on geo-hpcc and sculpin, the gateway maching you need to connect through if you are trying to access the cluster from outside the Institute of Seismology. Some basic information about the machines, including how to change your password, can be found below.
sculpin#
Host:
sculpin.seismo.helsinki.fiTo change your password you can log in to sculpin and type
passwd.
geo-hpcc#
Host:
geo-hpfe.seismo.helsinki.fi(geo-hpfe is a frontend virtual machine)To change your password you can log in to geo-hpfe and type
passwd.
Connecting from Windows#
Command line access#
Open PuTTY
Host name:
sculpin.seismo.helsinki.fiClick Open
Type in your username and password
Type the command
ssh USERNAME@geo-hpfe.seismo.helsinki.fi, whereUSERNAMEis the your username
File transfers/access#
Open WinSCP
Click New Site, fill in Host name:
geo-hpfe.seismo.helsinki.fi, User name and Password.Click Advanced…
Choose Connection, Tunnel, and check Connect through SSH tunnel
Fill in values: Host name:
sculpin.seismo.helsinki.fi, User name and PasswordClick OK
Click Save
Click Login
The WinSCP session will be saved, so that next time you can just double-click the hostname on the left, and the connection will be opened.
Connecting from Mac/Linux#
Command line access#
ssh USERNAME@sculpin.seismo.helsinki.fissh USERNAME@geo-hpfe.seismo.helsinki.fi
Note, USERNAME should be replaced with your username.
File transfers/access#
To copy the vtk files one by one you can use the following:
scp -oProxyCommand="ssh -W %h:%p USERNAME@sculpin.seismo.helsinki.fi" USERNAME@geo-hpfe.seismo.helsinki.fi:/globalscratch/USERNAME/douar/modelname/OUT/*.vtk .
If you have created a tar file (e.g., modelname.tar.gz) you can use the following:
scp -oProxyCommand="ssh -W %h:%p USERNAME@sculpin.seismo.helsinki.fi" USERNAME@geo-hpfe.seismo.helsinki.fi:/globalscratch/USERNAME/douar/modelname/OUT/modelname.tar.gz .
Running DOUAR models#
Modify the model input file, e.g.,
nano ~/douar/inputs/rift.txtSubmit the job:
~/bin/submitdouar.sh -i ~/douar/inputs/rift.txt -n 16Monitor the job status:
squeuePost-process the output:
cd /globalscratch/username/douar/rift_20180514100500/OUT~/bin/process_outbin.shNote that the directory name of the output is formed from the model name (
rift) and the date and time of the job submission
Copy VTK files to your local machine (see instructions above) to be opened in ParaView
You can cancel your job with scancel jobid where jobid is the numerical ID of the job, and can be found using squeue
Editing and running a new job#
To run a new simulation with DOUAR you should do the following:
cd
cd douar/inputs
cp OLDMODEL.txt NEWMODEL.txt
nano NEWMODEL.txt
(edit parameters and save)
~/bin/submitdouar.sh -i ~/douar/inputs/NEWMODEL.txt -n 32
The number of processor cores to use (given after the -n flag) should be no more than 64 to ensure other jobs are not queued waiting for available resources.
Monitoring job status/cancelling a job#
squeue: Show a list of models running on the geo-hpcc clusterscancel JOB_ID: Cancel a job running on the cluster
Postprocessing job output#
To create the VTK files for visualization in ParaView, you can do the following:
cd /globalscratch/USERNAME/douar/NEWMODEL_yymmddhhmmss/OUT
~/bin/process_outbin.sh -n NUM
where NUM is the time increment between output VTK files (i.e., output written every NUM-th time step). For example, ~/bin/process_outbin.sh -n 5 would produce output for every 5th DOUAR time step.
(optional) Create a compressed file containing the output files
tar czvf FILENAME.tar.gz *.vtk
(tranfer .vtk files using WinSCP or scp - see above)
(optional) Extract files from compressed archive
tar xzvf FILENAME.tar.gz
or extract using your computer’s operating system tools (i.e., right-click on file in file browser and extract).
(Visualize data in ParaView)